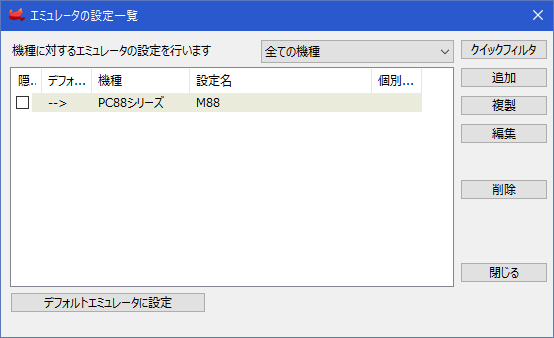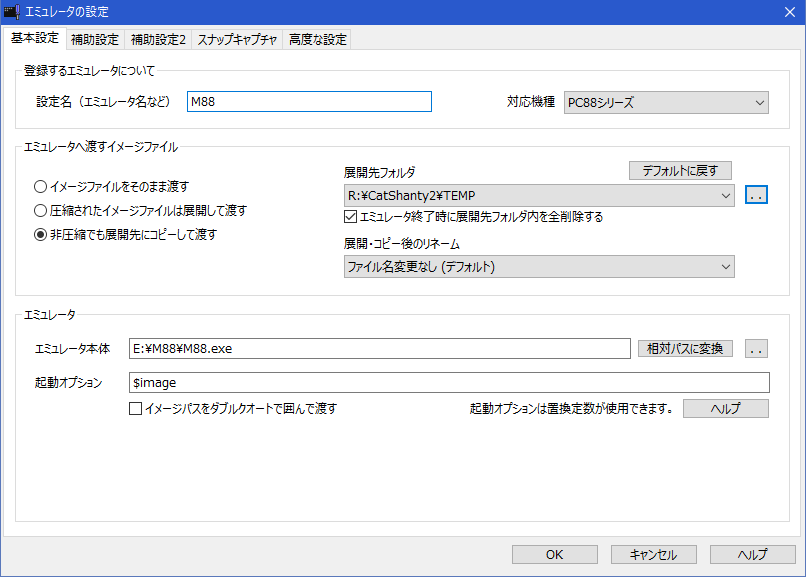エミュレータをラウンチできるよう設定する #
エミュランチャーとして使用するためにはエミュレータの設定を行いましょう。
メニュー [エミュレータ]→[エミュレータ設定] を開きます。
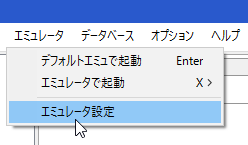
1つの機種に対して複数のエミュレータ設定を登録できます。
よく使うエミュレータ設定はデフォルト指定することで、アイテムリスト上からエンターキーやダブルクリックにより起動することができます。
設定を追加するには[追加ボタン]をクリックします。
ここでは例として PC88 のイメージを起動する設定を行ってみましょう。
エミュレータは「M88」を使用させて頂く想定といたします。
設定名 #
起動内容に応じて判り易い名前を自由に指定します。
対応機種 #
機種マスタ登録されたものが並んでいます。PC88シリーズを選択します。
エミュレータへ渡すイメージファイル #
どのようにイメージファイルをエミュレータへ渡すかラジオボタンで選択します。
圧縮ファイルを展開して渡す場合、展開先フォルダへ展開されます。
エミュレータ終了時に展開先フォルダ内を全削除するにチェックすると、既存の重要なファイルがあったとしても削除実行されます。フォルダの指定には注意してください。
あとはエミュレータ本体と、起動オプションの指定です。
エミュレータ本体 #
エミュレータの実行ファイル(.exeなど)を指定します。
起動オプション #
エミュレータへ渡すの起動オプションを指定します。
$imageと指定した部分は、選択中アイテムのイメージファイルパスに置換されます。
イメージパスをダブルクオートで囲む #
半角スペースを含むイメージファイルなどがうまく渡せない場合にチェックすると$image部分をダブルクオートで囲んで渡します。
(もちろん起動オプション内で明示的に"$image"と指定しておいても構いません。)
展開後のリネーム #
エミュレータによっては、イメージファイルに日本語や半角スペースが含まれていると上手く起動しないものもあります。
ダブルクオートで囲んで渡してもダメな場合は、ここで展開後のファイルをリネームしてみるのもひとつの手段です。
その他の設定 #
補助設定 #
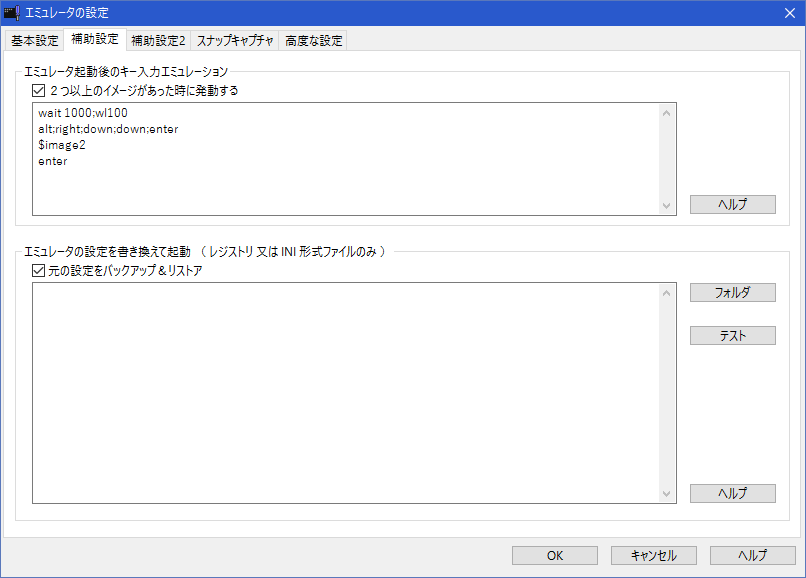
おっと、M88はコマンドラインから2枚目のディスクイメージを渡すことができないようです。
そんな時はエミュレータ側の設定ファイル.iniやレジストリを一時的に書き換えて起動するか、キー入力エミュレーションを発動して自動化しましょう。
但しこの書き換えや発動は、場合によって思わぬ動作を引き起こす原因になり得ます。十分注意して指定して下さい。
補助設定2 #

起動時 / 終了時に実行するアプリケーション #
エミュレータ起動前・起動後に、指定したアプリケーションを起動させることができます。
CDイメージのマウント/アンマウントや、キーボードユーティリティの起動などに便利です。
スナップキャプチャ #
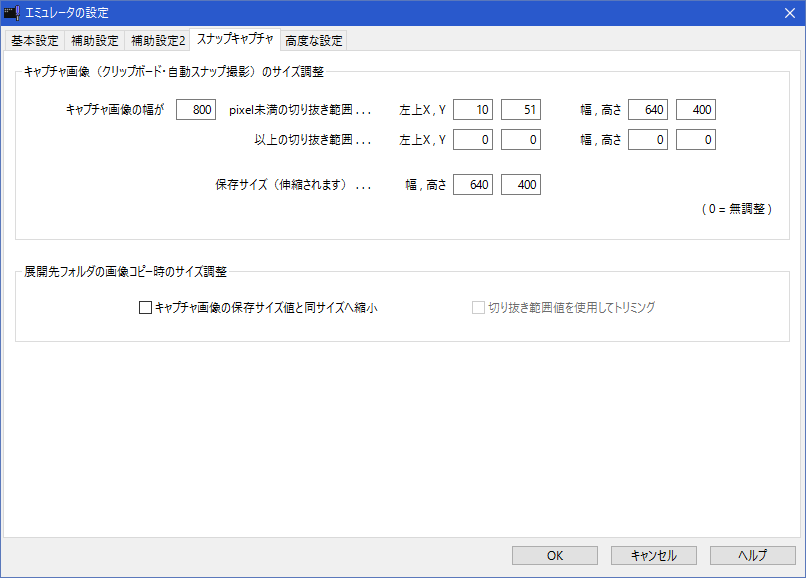
エミュレータ起動中、クリップボードへ画像がコピーされたり、CatShanty2の自動スナップ撮影や、展開フォルダに画像ファイルが保存されたりすることで、
エミュレータ終了時にその画像をスクリーンショットフォルダへ保存することができます。
エミュレータやエミュレータの設定によっては、クリップボードに画像をコピー出来ないものもあります。
その場合はDirectXに対応したクリップボードキャプチャアプリや、エミュレータ自体のスナップショット機能を使うなどの方法があります。